SwitchからUSB Type Cケーブルを使って、データを大量にPCへ転送する方法を簡単に説明するぜ
前回のファイアーエンブレム風花雪月のゲームレビューブログを書いたときに
俺はこんな悩みがあった
「ゲームのキャプチャをとったものの、どうやってパソコンへ画像データをコピーしようか?」
「どうやらスマホでQRコードを使えば転送できるらしいが、よくわからない」
「スマホでQRコードを読み込んで、Switchに無線接続してみたけど、大量にデータを送るには生産性が出ない」
この方法ではこれを一挙に解決できて、なおかつ一番簡単な方法!
一応対応するUSB Type Cケーブルを購入するのが一番のポイントということを先に行っておこう
では具体的な手順を説明する
ちなみに今回紹介するのはこの商品
本体のバージョンは11.0.0以上か確認
2020年12月1日にNintendo Switchのバージョン11.0.0か確認しよう
Nintendo Switchで撮影したスクリーンショットや動画を、スマートフォンやPCに簡単に転送できるようになったとのこと
現在が2023年5月なので基本的にはこの機能は間違いなく使えるはず、一応確認する
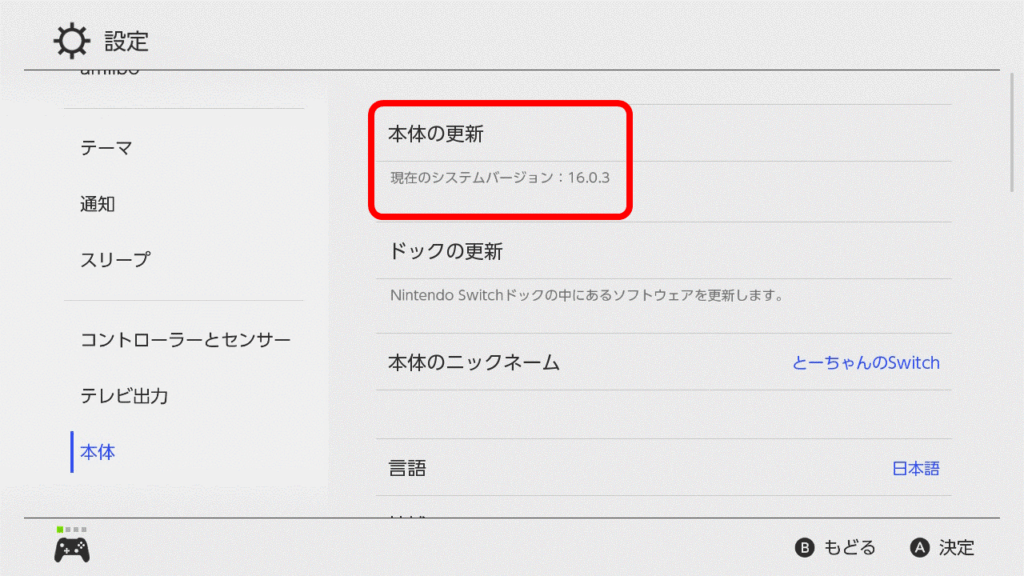
Switch本体とPCをUSB Type Cケーブルで接続しよう
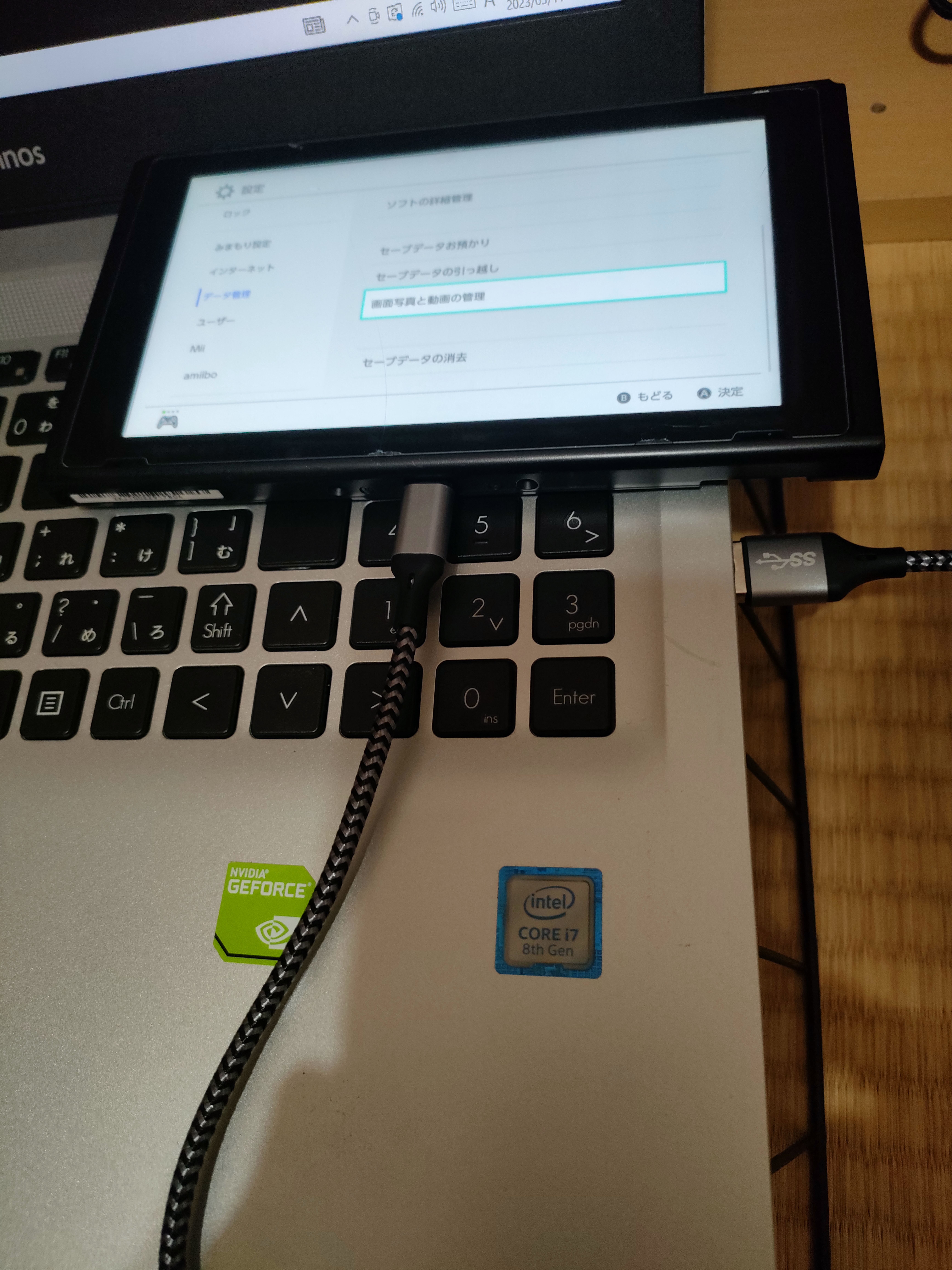
接続した商品はAmazonで購入
今回の購入のポイントは以下の通り
- USB-A to USB-C ケーブル
- データ転送が可能
PC側がUSB Type Aで接続し、Switch側は普段充電ケーブルと接続しているUSB Type Cとを接続する必要があるのでUSB Type AとUSB Type Cとなっているケーブル
ケーブルにはいろいろなものがあるのでよく見て買わないと案外間違うと思う
あと今回購入したものはデータ転送ができるものとしている
SwitchからPCへSwitchで保存したゲームのキャプチャとかの画像データをPCへデータ転送したいからね
USB Type Cのケーブルには充電にしか対応していないものもあるからこちら購入時の注意点だね
ちなみに今回は急速充電対応、高速データ転送なので他の用途にも使えてGood
SwitchからUSB Type Cケーブルを通して画像転送の設定をしよう
Switch側の操作を行って、PC側の操作を行う
Switch側の操作と設定
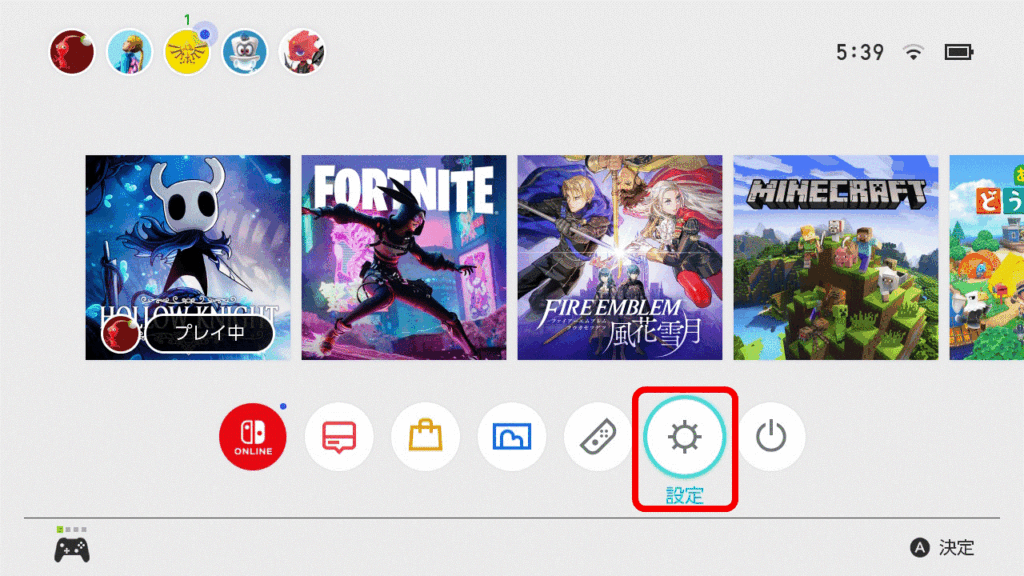
Switch本体の「設定」を選択
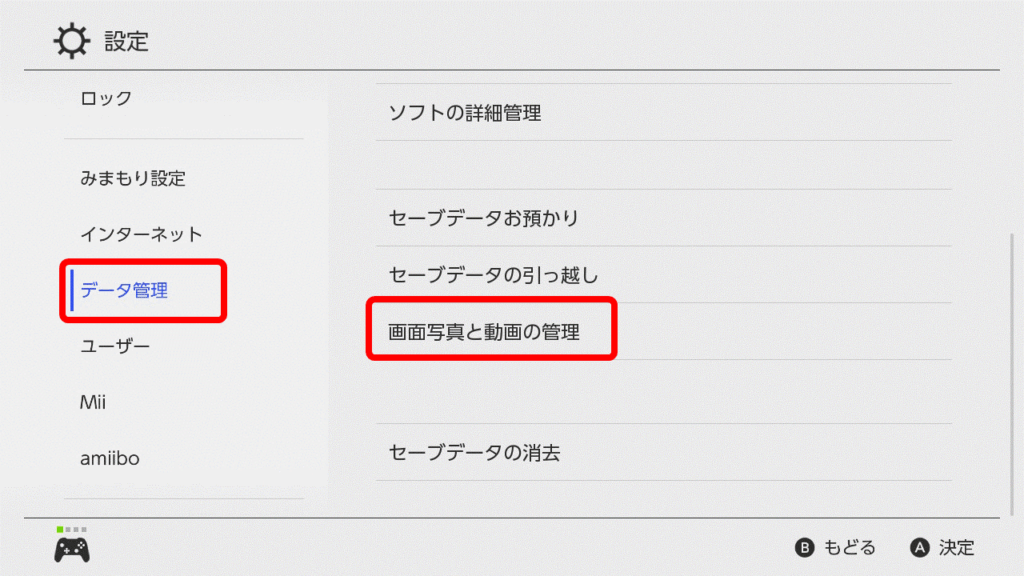
左からメニューから「データ管理」を選択し、右側の下のほうにある「画面写真と動画の管理」を選択
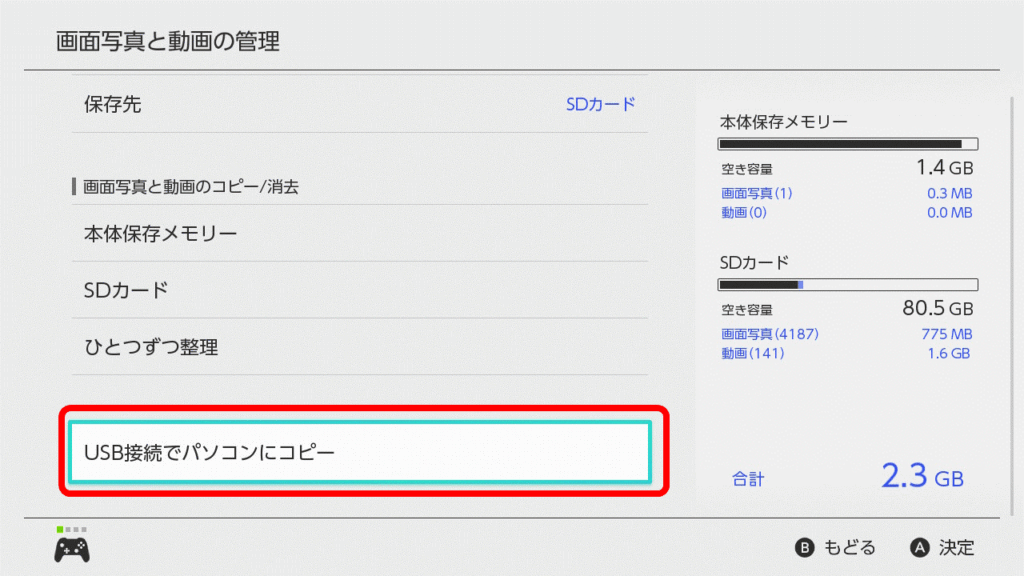
一番下に「USB接続でパソコンにコピー」を選択するとPC側と接続できる
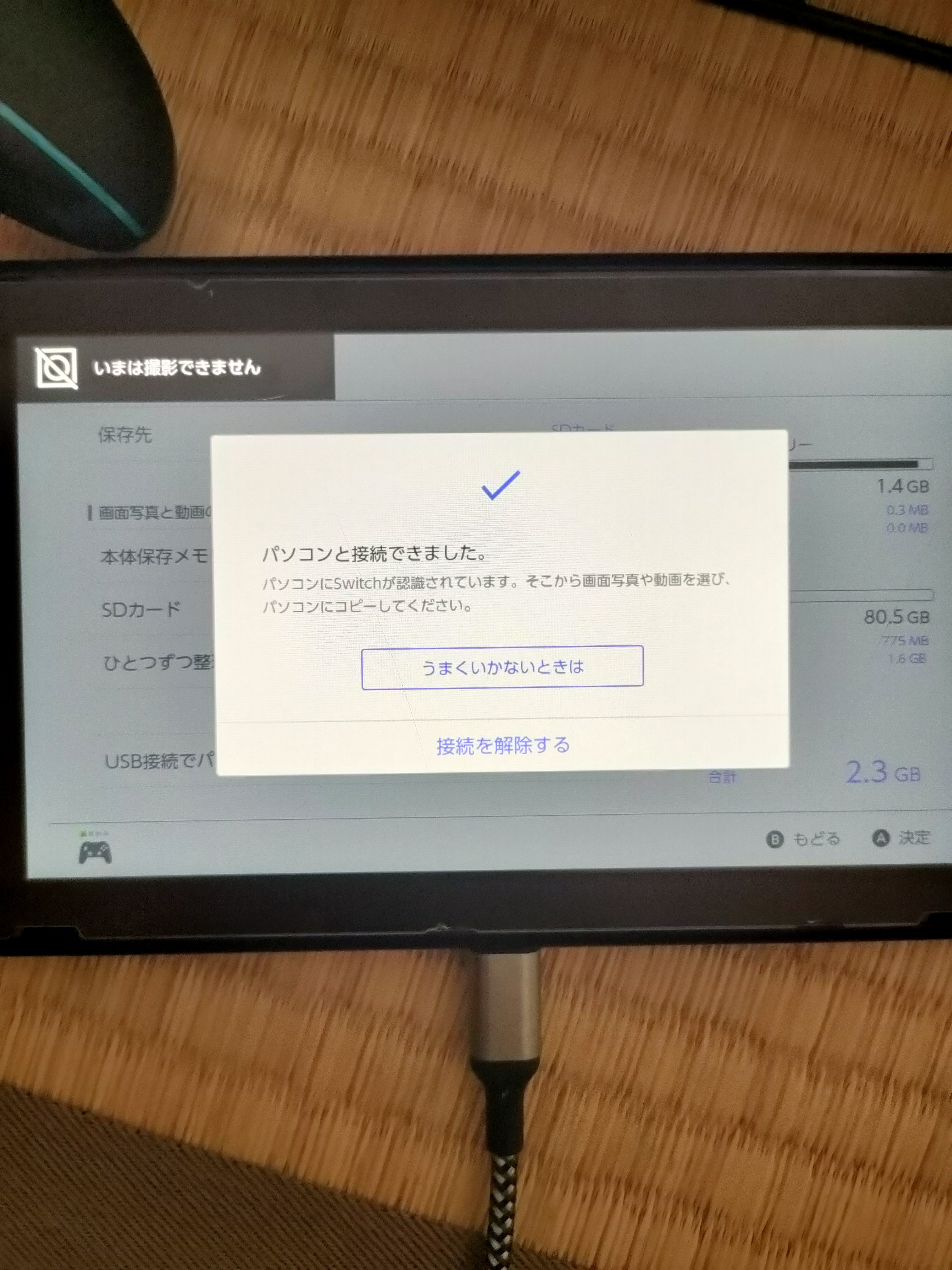
以下のようにSwitchに表示されます
ちなみにこの段階でキャプチャがとれなかったのでスマホで撮った
パソコンと接続できました。
パソコンにSwitchが認識されています。そこから画面写真や動画を選び、パソコンにコピーしてください。
PCの操作
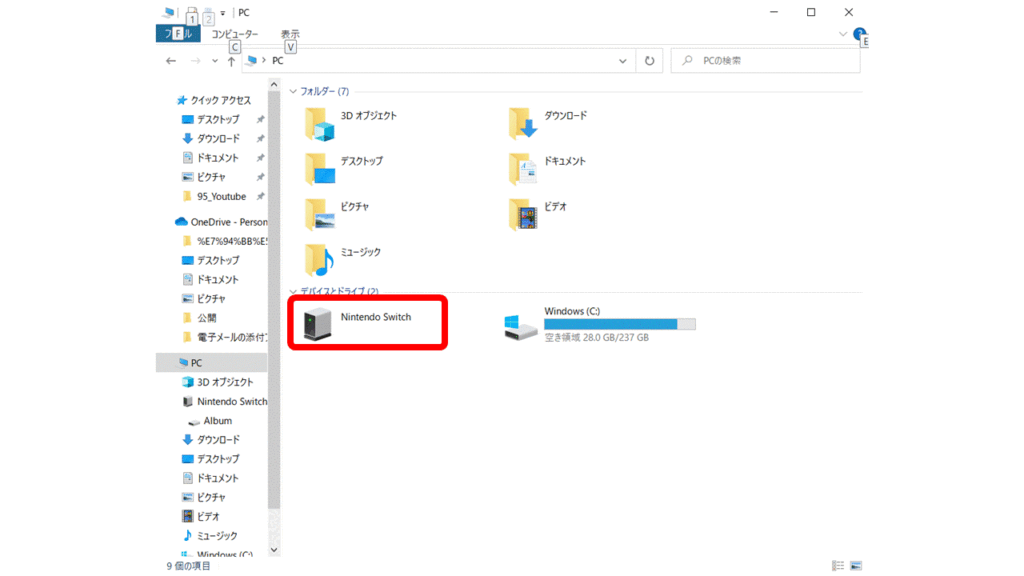
PCのエクスプローラー(フォルダとかをみるやつ)を開いて、「PC」配下に「Nintendo Switch」が表示されたので、ダブルクリックする
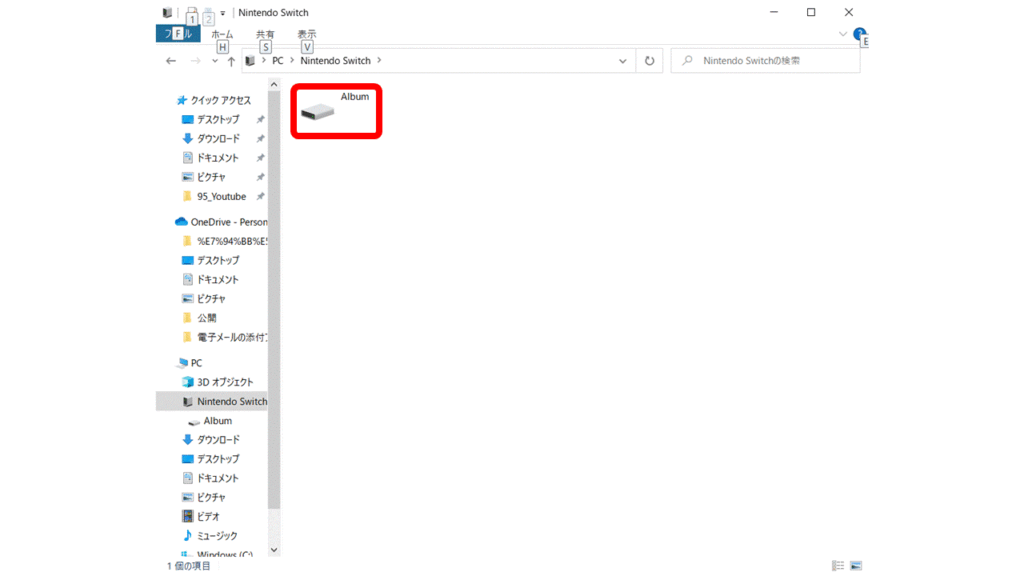
「Album」というフォルダが表示されたのでダブルクリックする
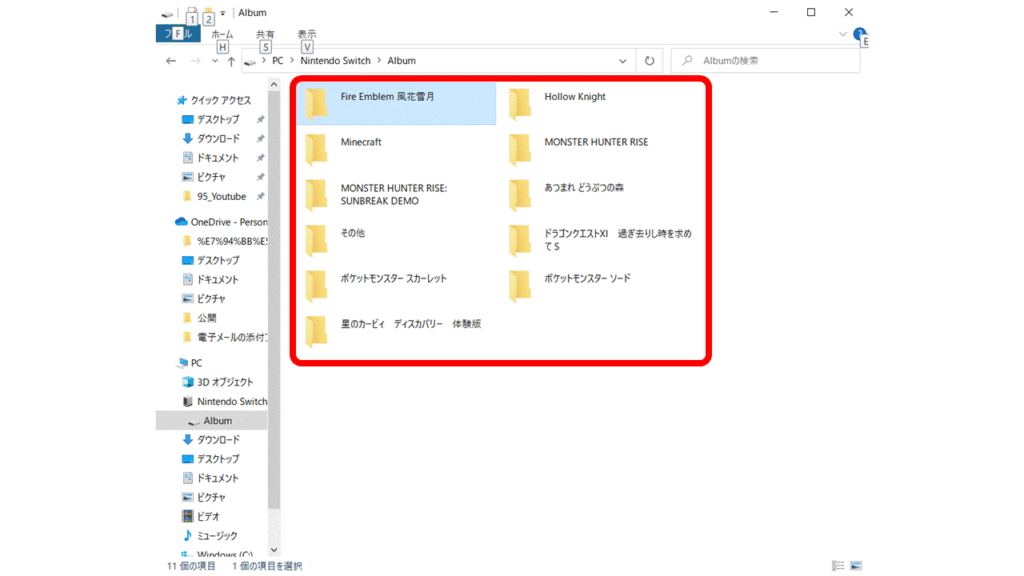
すると、なんということでしょう
頼んでもないのでゲームタイトルごとにフォルダが表示されています
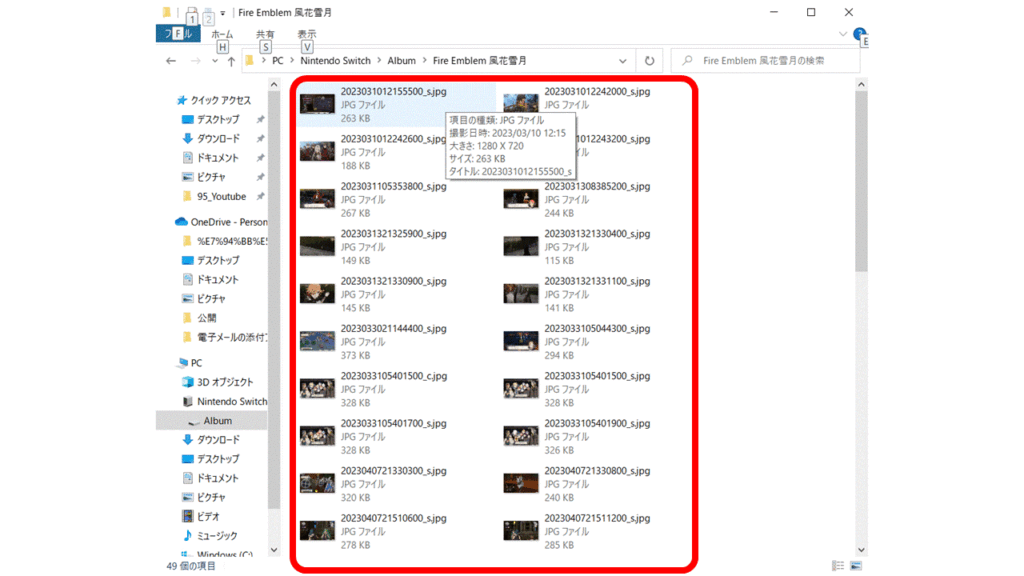
すると、ゲームレビューのブログに使いたいSwitchの画像が大量に出てきました
あとはこれをデータとして選択してコピーすれば、自由にパソコンで見れたり、編集したりできますね
というわけでまとめ
今回はSwitchでUSB Type Cケーブルを使って、大量にデータを転送やコピーをする方法を紹介したよ
これまでこのケーブルを購入しなかったせいでスマホでQRコードを読み込んだり、Switchと無線で接続したりといろいろやったけど
結局ゲームレビューのようにいろんな画像を大量に使わないといけない場面だとスマホでちまちまやってやれんのよね
とういわけで無駄にならない、役に立つメモでした
なおば




コメント